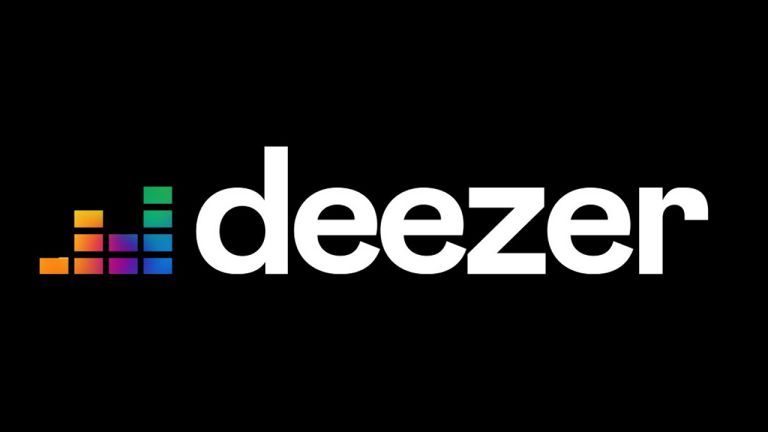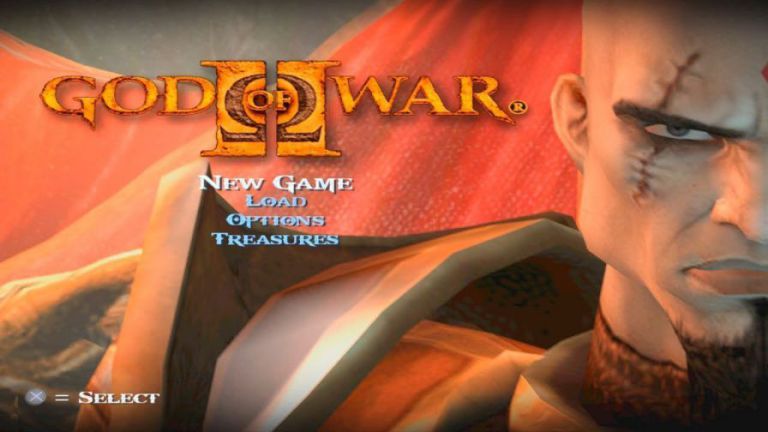Windows 11 ISO is the latest Windows NT operating system by Microsoft and it has been labelled the prime successor of Windows 10. This new OS has a lot of features and while it’s not yet in a stable state yet, you can still download and use this operating system on your PC.
People who’ve already installed Windows 11 are enjoying some of the Best Browsers for Windows 11, likewise Windows 11 Screen Recorders. If you haven’t downloaded Windows 11 yet, well here’s a chance to do so and you’re in the right spot to download Windows 11 ISO.
In today’s article on LegitBrain, you’ll be getting the direct download link for Windows 11 for 32 & 64 Bit PC. But first, you have to make sure your PC meets the needed requirements to run Windows 11 and you might want to check that out via the Windows 11 Requirements that’ll be listed in this article.
Contents Table
About Windows 11 ISO Download
Windows 11 is the latest OS from Microsoft and it was announced last year with some promising features and updates. The Windows 11 ISO is an upgrade to Windows 10, therefore it comes with more features and options to customize your PC like never before.
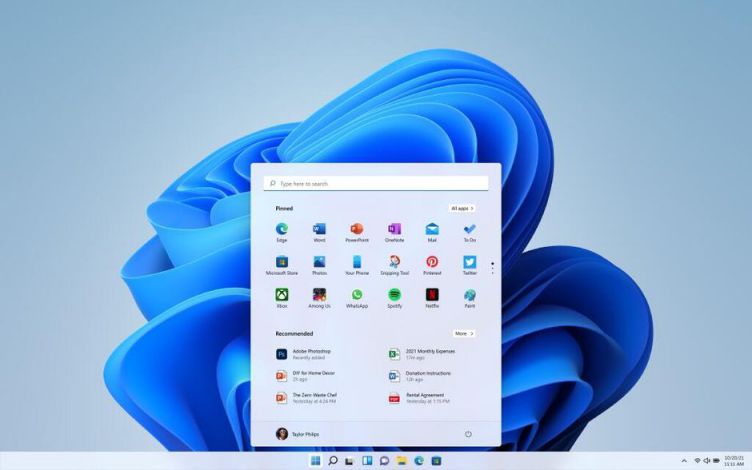
Windows 11 is quite different in terms of the designs you’ll find in it. This new Microsoft OS features a new design for the Start menu and Taskbar, the Taskbar and Start Menu are now centred together and therefore gives you a glimpse of a Mac-like interface. The designs are all rounded and come with good shades and looks sharp and very clean.
Some of the Windows 11 Features
Windows 11 is said to have a lot of features, and these features are one of the reasons why this new OS won’t just run on any kind of PC unless it meets up with the needed system requirements. There are plenty of features to explore and I’m sure you won’t want to waste much time before you update your PC to Windows 11.
Windows Subsystem for Android
For every Android user, this feature will be a piece of good news for you because once you’ve upgraded your PC to Windows 11, you don’t need to worry about installing an emulator to run Android apps on your PC. The new Windows 11 has a subsystem for Android and this will allow you to download and install any Android apps from Amazon Appstore and any other known sources. You won’t be needing emulators to play games like PUBG Mobile, PUBG New State and so on.
Improved for Gaming
When you download and install Windows 11 ISO on your PC, just have it at the back of your mind that it’s a perfect OS to play any PC game as long as your PC meets up with the requirements of the game. The new Windows 11 offers more improvements to gaming on Windows and as said by Microsoft, they claim it’s the best Windows OS yet for PC gaming. If you install a 64-bit version of Windows 11 on your PC, you’re most likely to enjoy a superb gaming experience.
More Widgets Option
On Windows 11, there’s a new Widget option and it will help you in personalizing what should and shouldn’t display on your screen. You can easily read stories and news content by adding dedicated widgets for them. You can add and remove widgets, you can resize and rearrange and there’s a lot more you can do.
Windows 11 ISO Minimum System Requirements
Before downloading Windows 11 ISO, you might want to take a quick peek at the minimum system requirements for Windows 11, and this minimum requirement is only for the 32-bit version. But if your PC goes way beyond those requirements, then you can install a 64-bit version, so check the Windows 11 ISO minimum system requirements below.
- Processor: 1GHz or faster with two or more cores on a compatible 64-bit processor or system on a chip (SoC)
- RAM: at least 4GB.
- Storage: at least 64GB of available storage.
- Security: TPM version 2.0, UEFI firmware, Secure Boot capable.
Windows 11 ISO Download Links
Use the links below to download Windows 11 ISO on your PC. Make sure you have a USB drive or an empty disk that can be later turned into a bootable drive, this will enable you to install Windows 11 easily on your PC.
Windows 11 ISO (Download Link 2)
How To Install Windows 11 On PC via USB
Before you can install Windows 11 on your PC, you’ll need to have two things ready. I’ve listed the two things you need to make the installation process very easy and smooth.
- USB Device with at least 16GB Free
- Rufus Software
Step 1. The first thing you need to do is download the Windows 11 ISO file via the download link provided above. Then once you’ve done that, take your USB drive and flash it to a FAT 32 or FAT drive.
Step 2. After downloading and flashing your USB drive, you’ll need to make it a bootable drive and to do that, you’ll need Rufus software, you can download it anywhere online, and also use this tutorial to know how to Create A Bootable USB.
Step 3. Launch the Rufus software and make sure your USB drive is plugged in right to your PC. select the Windows 11 ISO file you had downloaded and select the drive you want to make a bootable drive. Click on the start button and wait till your USB turns to a Windows 11 Bootable drive.
Step 4. Now restart your PC and press the Boot key to launch your PC Boot Menu. change your PC boot options to allow USB device as your primary storage to boot windows, then press enter. After pressing enter, the Windows 11 installation process will begin.
Step 5. You’ll need to select your default language and also set your time and date settings, click on Install Now then skip entering a product key by clicking on the “I don’t have a product key” option. Select the Windows 11 edition you want to install.
Step 6. Select the Storage you want the Windows 11 to get installed on, (should be your main hard drive) after that, click the next button and the Windows 11 full installation process will begin, once done you can unplug the USB drive.
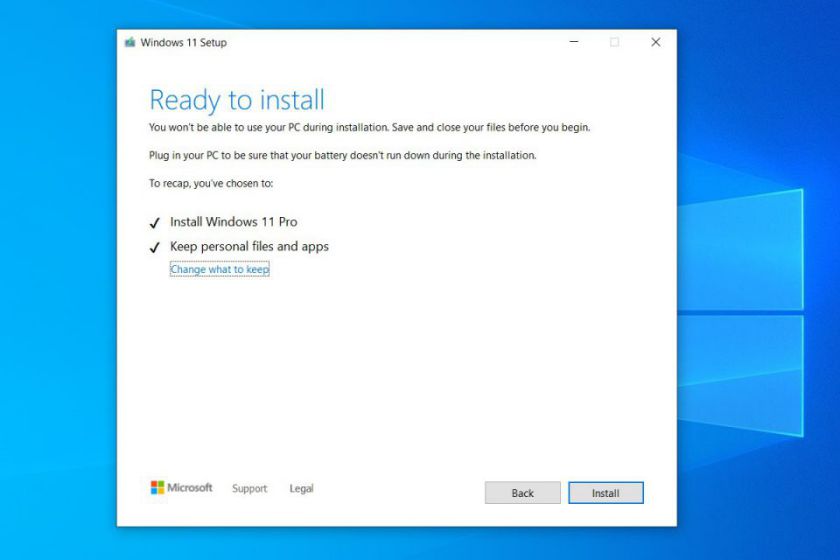
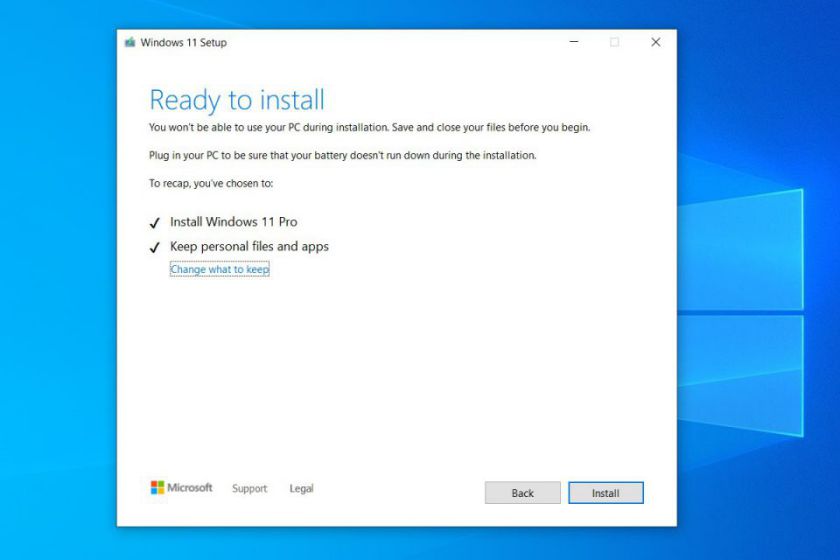
Conclusion
That’s how you can download and install Windows 11 ISO on your PC. Don’t forget to leave a comment if you’re unable to get the full installation process.