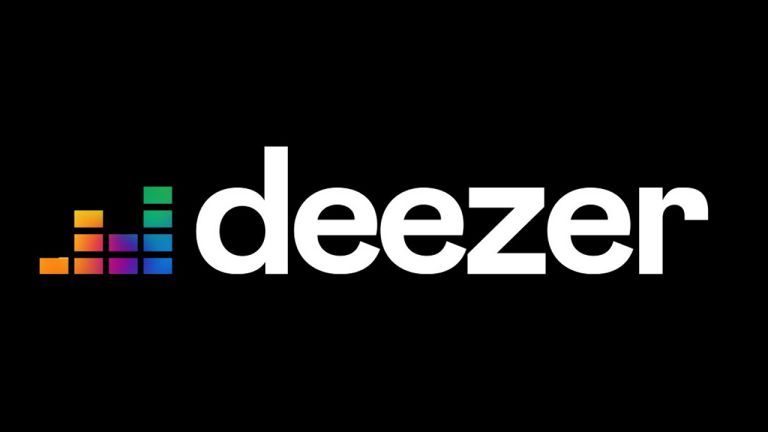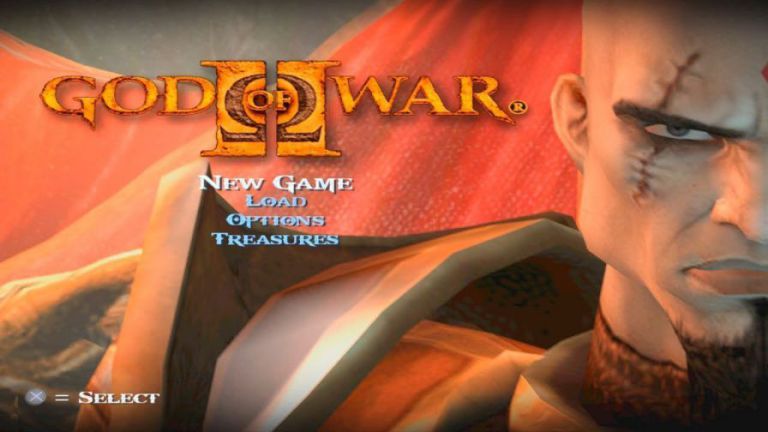Download and Install Windows 11 ISO on your PC with the guides and steps I’ll be showing you in today’s article. If you’re really excited about the new edition of Windows OS, then you should know it’s Windows 11 and it’s been buzzing around the internet since its official release.
The new Windows 11 is stacked with whole new features and has a lot of customization in it. Stronger Firewall and also improvements to speed and correction of Bugs, you probably want to install this new Windows 11 and if you’ve been looking for a perfect way to do it and also get the download link for it. In this article, you’ll learn how to Download and Install Windows 11 on your PC.
More Articles For You:
- How To Install WhatsApp On FireStick (Fire TV)
- How To Buy Dogecoin Online (Websites To Buy Dogecoin)
- How To Check Airtel Number (Best Methods In 2021)
I recently stumbled upon an article on a popular blog, and it was the same guide I used in getting the latest Windows 11 Preview Build 22000.160 installed on my PC, therefore I decided to share the steps and also give credit to the source where I got the steps from.
Contents Table
How To Download And Install Windows 11 ISO
You’ll be shown the step by step guide on how to get Windows 11 ISO installed on your PC. Just make sure you don’t miss a single step from this guide, every step is important so make sure you pay attention to them all.
How To Download Windows 11 ISO Image
Step 1. The first thing you’ll need to do is download the Windows 11 ISO File and the only place you can get it is from the official Microsoft website, and to do that you must sign in with your Microsoft account or create one if you don’t have.
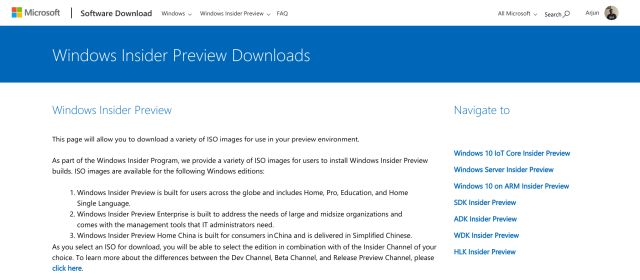
Step 2. After signing in, you’ll need to scroll down till you see a section that says “Select Edition“. Now click the drop-down menu and select the latest Windows 11 Build. There are two different types there, Dev or Beta. It is advisable to select the Beta version because it receives consistent updates.
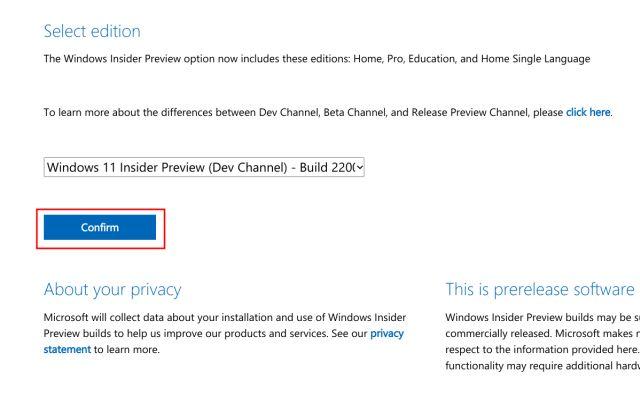
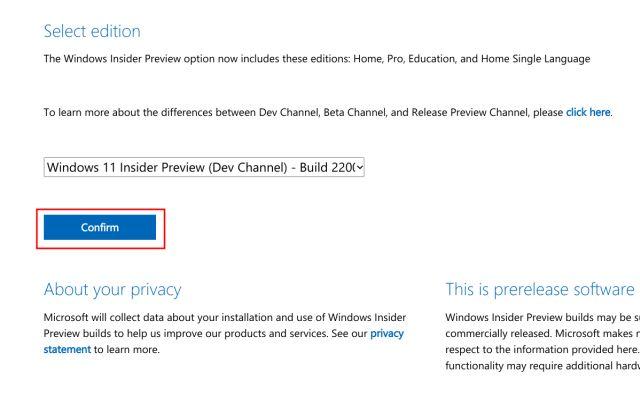
Step 3. After clicking on the type you want to download, now you need to choose the language you want, you can do that by clicking on the drop-down menu. Now click on confirm to continue to the next step.
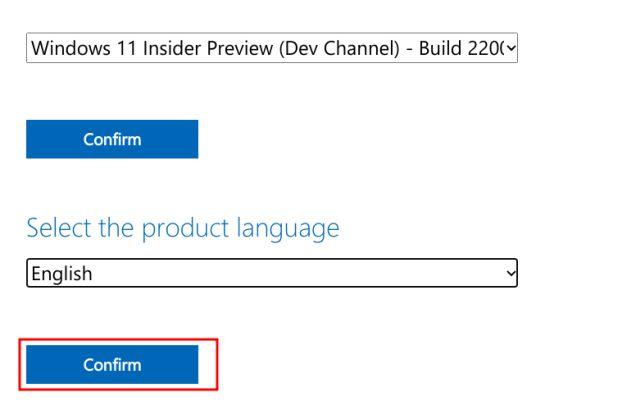
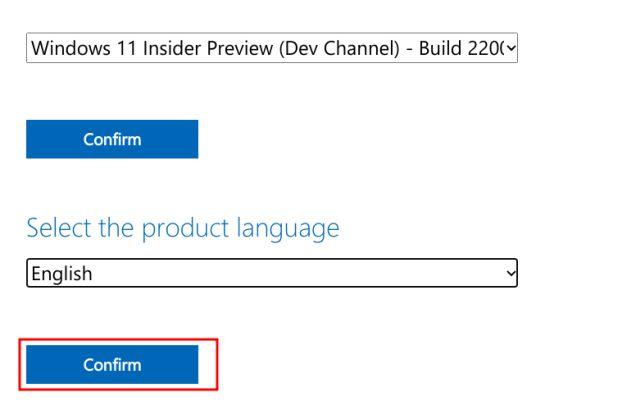
Step 4. After completing Step 3, a download link for Windows 11 will be visible, but you can only download for 64-bit PC, so if your PC is running on Windows 10 64-bit or Windows 8, then click on the download button that says “64-bit Download” and the Windows 11 ISO will begin to download instantly. Be aware that the size of the Windows 11 ISO is about 5GB, so save up enough data.
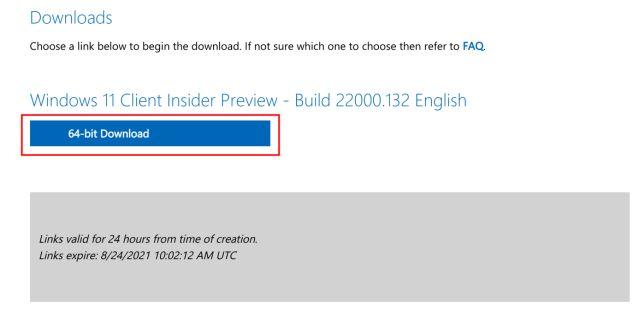
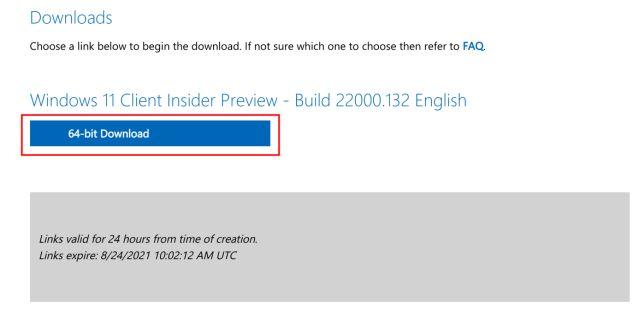
How To Install Windows 11 ISO On Your PC
This is where the real work begins, for you to get a perfectly clean installation of Windows 11 ISO on your PC, you’ll need to follow the steps shown below and you’ll also need a USB Device and also download Rufus Software.
Step 1. You’ll need to insert the USB Drive into your PC, then make sure you launch the Rufus Software, it’ll detect the USB Drive immediately, then after that, you can select the Windows 11 ISO File you downloaded (In the Boot Selection).
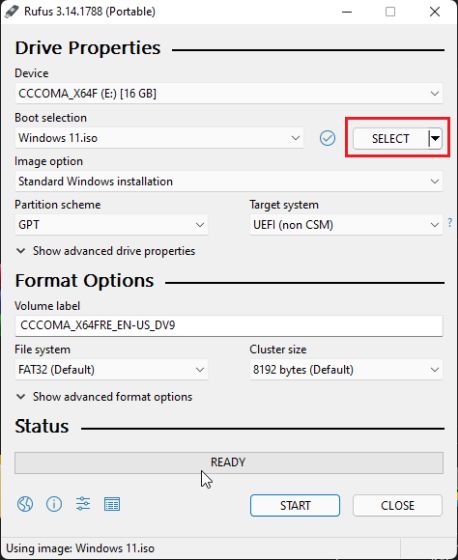
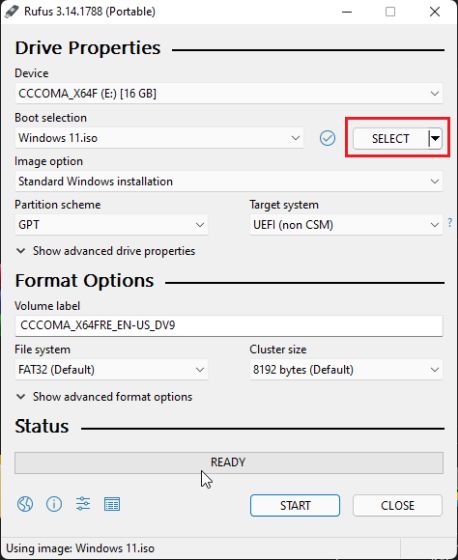
Step 2. After you’ve done that, now you’ll need to click on the start button and wait while Rufus flashes the Windows 11 ISO file inside the USB drive you inserted. Once it’s done, you’ll need to restart your PC while the USB is plugged in, also you’ll also need to press your laptop Boot Key simultaneously.
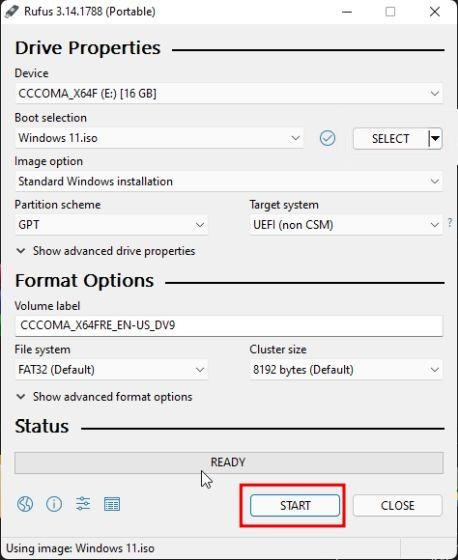
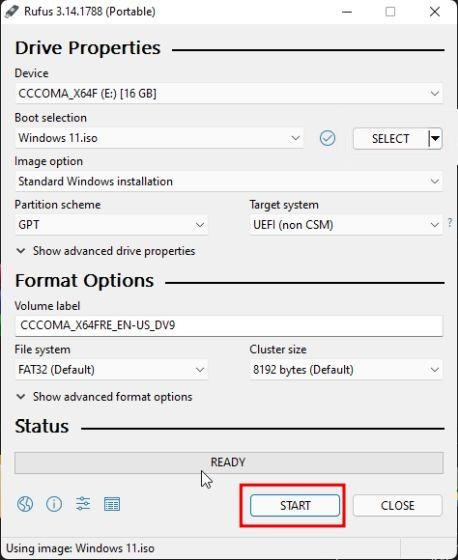
Step 3. While your PC is restarting, you can press the ESC button if you’re an HP user, but for other users, you’ll need to know the Boot Key button for your PC. after entering Boot Menu, you’ll see something similar to the image shown below.
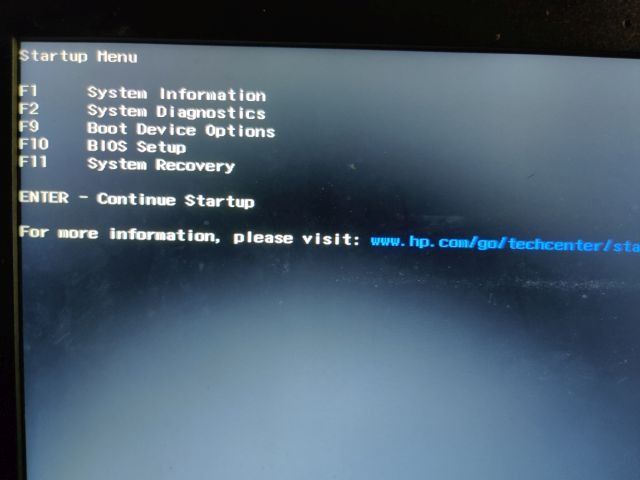
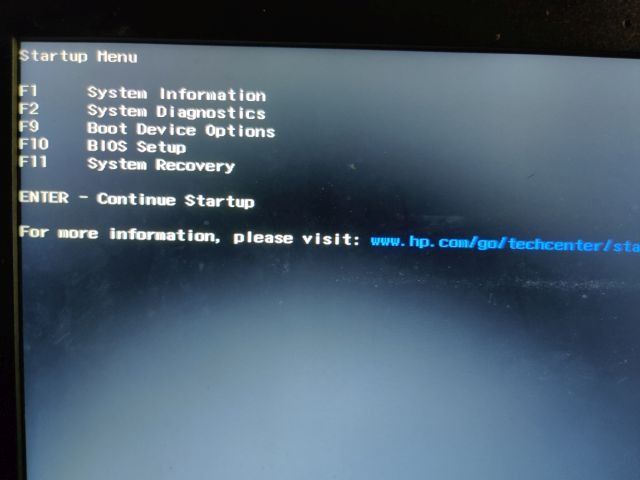
Step 4. Navigate to Boot Menu Option and select the USB Drive you had flashed the Windows 11 ISO on via the Rufus Software, then hit the enter button once you’ve selected the USB Drive.
Step 5. Once you have done that, you’ll now need to boot into the Windows 11 ISO Installer setup, click on Install Now > I don’t have a product key > Then click on Custom Installation.
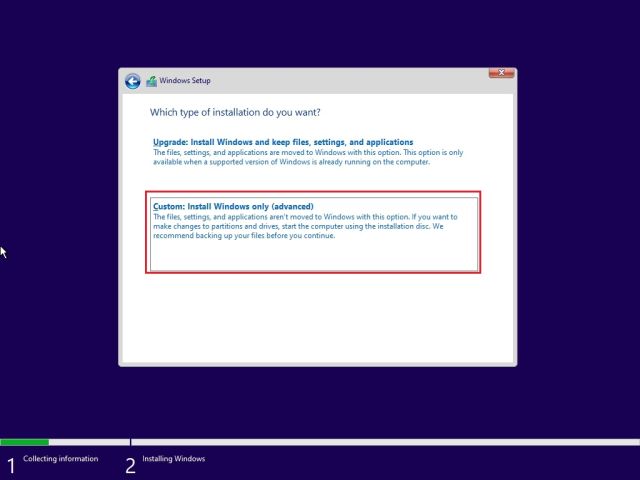
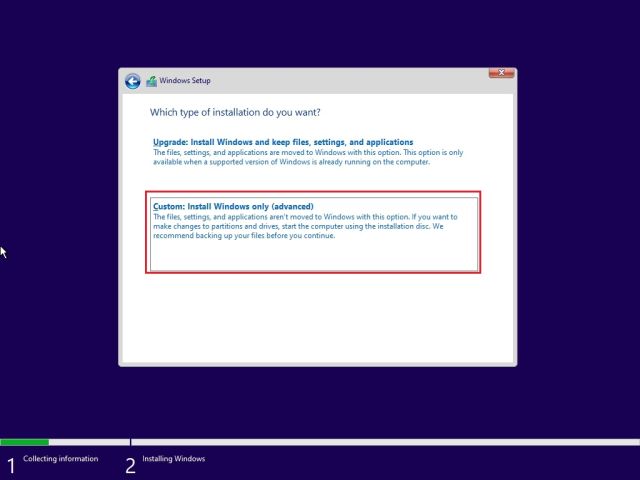
Step 6. Select the Drive you want to install the Windows 11 on, if you have more than one Drive, you can select the one your PC runs mainly on.
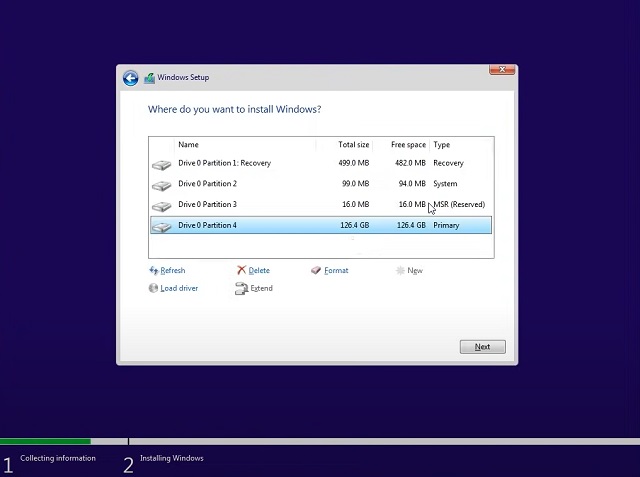
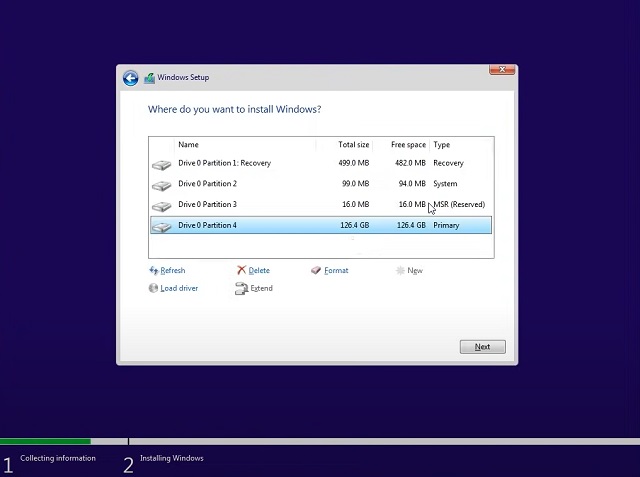
Step 7. Now wait for the full installation process of Windows 11 to be completed, it might take a while but if your PC is very fast, it shouldn’t take much time to install.
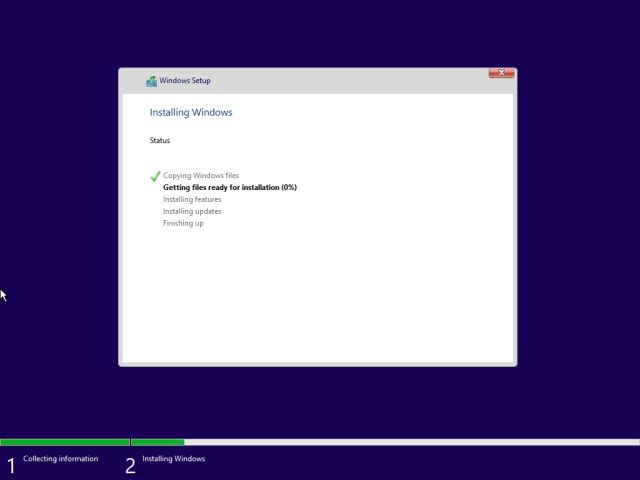
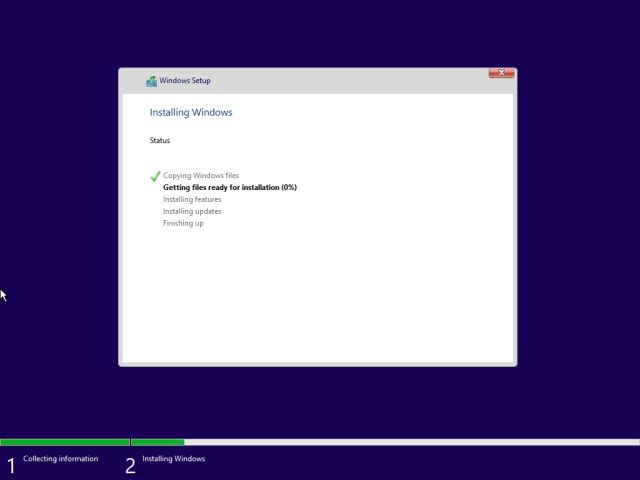
Step 8. After the installation has been completed, your PC will restart, and you’ll see the interface of a new Windows installation, you can skip the options that appear on the start-up screen, then you’ll see a fresh home screen like the image shown below.
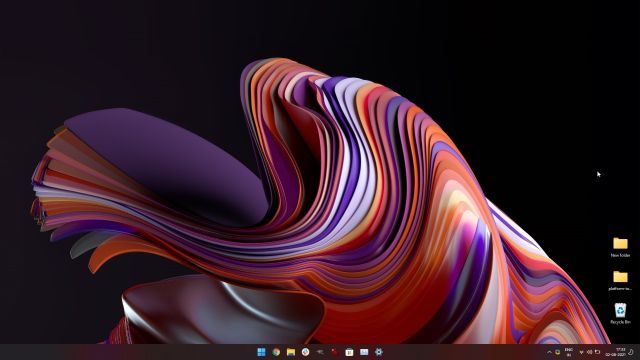
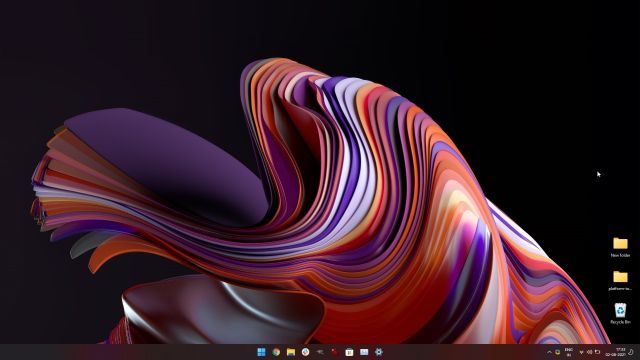
Final Words
If you follow the steps on the screen properly, you’ll be able to easily download and install windows 11 ISO on your PC. The new Windows 11 is full of new features and customization, I hope you find the article very informative and helpful.